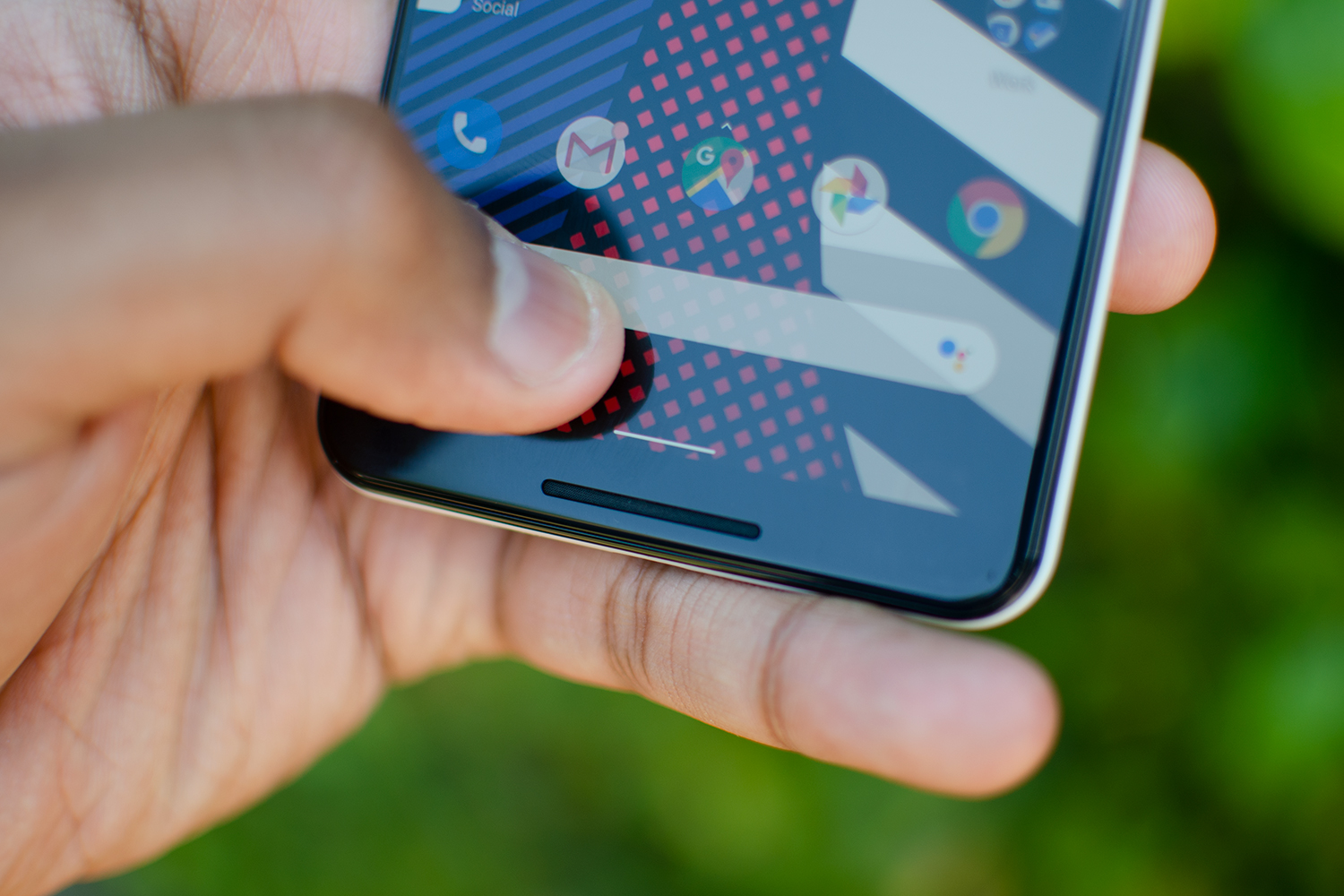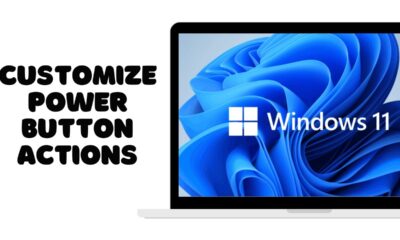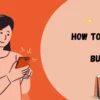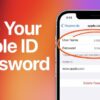Editorial
Top 5 Touch Screen Gestures for Android, No Button Press Needed
Here are the top 5 touch screen gestures for Android that don’t require any button press. These gestures can help you navigate and interact with your device more efficiently:
Swipe up to access the app drawer/home screen: On Android devices with gesture navigation enabled, swiping up from the bottom of the screen opens the app drawer or returns to the home screen. This replaces the traditional home button found in older versions of Android.
Swipe down for the notification panel/quick settings: Swipe down from the top of the screen to access the notification panel, where you can view and manage your notifications. Swipe down again, or use a two-finger swipe, to access quick settings, allowing you to toggle features like Wi-Fi, Bluetooth, and screen brightness.
Swipe left/right to switch between recent apps: With gesture navigation enabled, swipe left or right along the bottom edge of the screen to quickly switch between recently opened apps. This gesture replaces the recent apps button found in older Android versions.
Pinch to zoom: This gesture works in many apps, like Google Maps, Photos, and web browsers. Place two fingers on the screen and move them closer together to zoom out, or further apart to zoom in. This allows you to change the zoom level without pressing any buttons.
Double-tap to wake or sleep: Many Android devices support the double-tap gesture to wake the screen from sleep or turn off the screen when it’s awake. This is a convenient way to quickly check notifications or put your device to sleep without pressing any physical buttons.
Bonus Gesture:
Split-screen multitasking: To use two apps simultaneously, open one app and then swipe up from the bottom to access the app switcher. Press and hold the app’s icon in the app switcher and then drag it to the top or side of the screen, depending on your device’s orientation. This will activate split-screen mode, allowing you to select another app to use in the remaining screen space. This gesture enables efficient multitasking without the need for buttons.
These touch screen gestures provide a more seamless and intuitive experience while using an Android device. Familiarizing yourself with these gestures can help you navigate and interact with your device more efficiently, without the need for button presses.