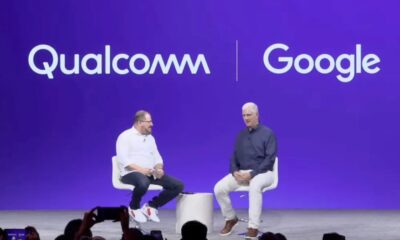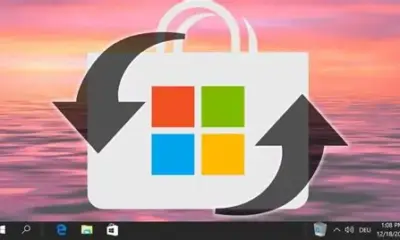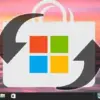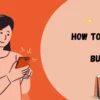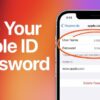Tech
How to Use Virtual Desktops in Windows for Productivity
Enhance productivity in Windows 11 by effectively using virtual desktops to organize tasks and streamline your workflow.
Virtual desktops in Windows 11 are a powerful feature designed to enhance productivity by allowing users to organize and manage multiple workspaces on a single physical monitor. By separating tasks into different desktops, users can reduce clutter, focus on specific projects, and streamline their workflow.
What Are Virtual Desktops?
Virtual desktops provide separate workspaces within the same operating system session. Each desktop can host different applications and windows, enabling users to switch contexts without overlapping tasks. For instance, one desktop can be dedicated to work-related applications, while another handles personal browsing or entertainment.
Creating a New Virtual Desktop
There are two primary methods to create a new virtual desktop in Windows 11:
Method 1: Using Task View
- Click on the Task View button located on the taskbar. If it’s not visible, right-click on the taskbar, select Taskbar settings, and toggle on Task View.
- In the Task View interface, click on New desktop.
Method 2: Using Keyboard Shortcut
- Press Windows + Ctrl + D to instantly create and switch to a new virtual desktop.
Switching Between Virtual Desktops
Efficient navigation between virtual desktops is crucial for productivity:
Method 1: Using Task View
- Click on the Task View button.
- Select the desired desktop from the displayed list.
Method 2: Using Keyboard Shortcuts
- Press Windows + Ctrl + Right Arrow to move to the next desktop.
- Press Windows + Ctrl + Left Arrow to move to the previous desktop.
Renaming Virtual Desktops
Assigning meaningful names to desktops aids in organization:
- Open Task View.
- Right-click on the desktop thumbnail you wish to rename.
- Select Rename, type the new name, and press Enter.
Customizing Desktop Backgrounds
Distinct backgrounds help differentiate between desktops:
- Open Task View.
- Right-click on the desktop thumbnail and select Choose background.
- In the Personalization settings, select a background image or color.
Moving Windows Between Desktops
Transferring applications between desktops allows for better task management:
- Open Task View.
- Drag the desired window from its current desktop and drop it onto the target desktop thumbnail.
Alternatively:
- Right-click on the window, select Move to, and choose the desired desktop.
Displaying Windows Across All Desktops
Certain applications may need to be accessible on multiple desktops:
- Open Task View.
- Right-click on the application window.
- Select Show this window on all desktops or Show windows from this app on all desktops.
Rearranging Virtual Desktops
Organize desktops in a preferred sequence
- Open Task View.
- Drag and drop desktop thumbnails to rearrange their order.
Alternatively:
- Right-click on a desktop thumbnail and select Move left or Move right.
Closing a Virtual Desktop
To remove a desktop:
- Open Task View.
- Hover over the desktop thumbnail you wish to close.
- Click the X button that appears in the top-right corner.
Note: Closing a desktop moves its open windows to the adjacent desktop.
Personal Experience and Tips
Utilizing virtual desktops has significantly improved my workflow. I maintain separate desktops for different projects, which helps in minimizing distractions and keeping tasks organized. Assigning unique backgrounds and names to each desktop provides visual cues, making it easier to switch contexts swiftly.
Conclusion
Virtual desktops in Windows 11 offer a versatile way to manage multiple tasks efficiently. By creating separate workspaces, customizing them, and navigating seamlessly between them, users can enhance their productivity and maintain a clutter-free environment.