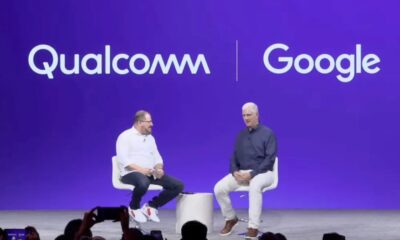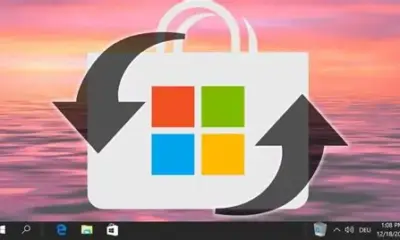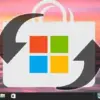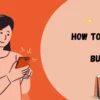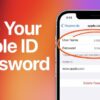Tech
How to Monitor CPU Temperature in Windows Without Third-Party Apps
Learn how to monitor CPU temperature in Windows without third-party apps using BIOS, PowerShell, and built-in tools with this detailed step-by-step guide.
Keeping track of your CPU temperature is vital for maintaining your computer’s health and performance. Overheating can cause slowdowns, unexpected shutdowns, or even hardware damage. While many users turn to third-party apps for monitoring, it’s possible to check your CPU temperature in Windows without installing extra software. This guide walks you through native methods and BIOS access to help you monitor CPU temperature safely and efficiently.
Why Monitor CPU Temperature?
Your CPU generates heat during operation. Monitoring temperature helps you:
- Avoid overheating and thermal throttling.
- Ensure your cooling system works properly.
- Detect potential hardware issues early.
- Optimize performance by keeping temperatures in check.
Limitations of Monitoring CPU Temperature Without Third-Party Apps
Windows does not provide a dedicated built-in tool that continuously displays CPU temperature in the user interface. However:
- You can access temperature info in BIOS/UEFI firmware settings.
- Windows PowerShell and Command Prompt can access hardware info but not reliably temperature.
- Manufacturer-specific tools embedded in some PCs can provide this info.
For real-time monitoring within Windows, third-party tools remain the most convenient, but this guide focuses on no-additional-software methods.
Method 1: Check CPU Temperature in BIOS/UEFI
BIOS or UEFI firmware provides direct hardware monitoring, including CPU temperature.
Steps to Access BIOS/UEFI
- Restart your PC.
- Press the BIOS key during bootup (commonly Delete, F2, F10, or Esc depending on manufacturer).
- Once in BIOS/UEFI, navigate to sections like Hardware Monitor, PC Health Status, or System Information.
- Find CPU temperature readings displayed in degrees Celsius or Fahrenheit.
- Note the temperature; normal idle temps typically range 30–50°C.
Limitations: BIOS doesn’t update temperature in real-time while Windows runs, so it’s a snapshot during boot.
Method 2: Use Windows Task Manager and Performance Monitor for Indirect Checks
While Task Manager doesn’t show temperature, it can help monitor CPU load, which affects temperature.
How to Use Performance Monitor
- Press Windows + R, type perfmon, and press Enter.
- Go to Performance Monitor under Monitoring Tools.
- Add counters for CPU usage to infer heating under load.
This is an indirect method but helps understand if your CPU is under stress.
Method 3: Use Windows PowerShell for Hardware Sensor Info
Some Windows systems with compatible hardware expose temperature sensors via Windows Management Instrumentation (WMI). You can query these using PowerShell, though success varies.
How to Check with PowerShell
- Open PowerShell as Administrator.
- Run the command:
vbnet
Copy
Get-WmiObject MSAcpi_ThermalZoneTemperature -Namespace “root/wmi”
- If available, this shows temperature data in tenths of Kelvin, which you can convert.
Note: On many consumer PCs, this command returns no data because of lack of sensor support in WMI.
Method 4: Use Manufacturer-Provided Software
Many PC brands provide built-in utilities with hardware monitoring features that don’t require third-party installation, for example:
- Intel Extreme Tuning Utility (XTU) for Intel CPUs.
- AMD Ryzen Master for AMD CPUs.
- OEM tools like Dell SupportAssist, HP Command Center, or Lenovo Vantage.
These utilities are often pre-installed or downloadable from the official support site and offer temperature monitoring.
Method 5: Enable Windows Reliability Monitor to Detect Thermal Events
Windows Reliability Monitor logs system errors and warnings, including thermal events.
How to Access Reliability Monitor
- Press Windows + S, type Reliability Monitor, and open it.
- Review recent system events related to overheating or hardware errors.
This doesn’t show real-time temperature but helps diagnose if overheating has caused system issues.
Tips for Monitoring and Maintaining CPU Temperature
- Keep your PC clean from dust to improve cooling.
- Ensure fans are working and vents are unobstructed.
- Avoid running heavy tasks on a poorly ventilated laptop.
- Consider undervolting or tweaking fan curves in BIOS if supported.
- Regularly check BIOS updates for hardware improvements.
My Experience Monitoring CPU Temperature Without Third-Party Apps
On my Windows laptop, BIOS access was the primary way to check CPU temperature without extra software. I also used manufacturer utilities pre-installed on my machine for real-time monitoring. PowerShell commands were inconsistent across devices, but Reliability Monitor helped catch overheating errors after unexpected shutdowns. These native methods provided a reasonable picture without installing external apps.
Conclusion
While Windows lacks built-in tools for real-time CPU temperature display, you can still monitor CPU temperature effectively by:
- Checking BIOS/UEFI firmware on startup.
- Using PowerShell WMI queries when supported.
- Utilizing manufacturer-provided system utilities.
- Indirectly monitoring CPU load with Performance Monitor.
- Reviewing system events in Reliability Monitor.
For comprehensive and continuous temperature monitoring, dedicated third-party tools remain the best option, but these methods serve well for users preferring no extra installations.