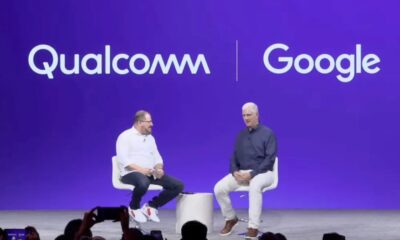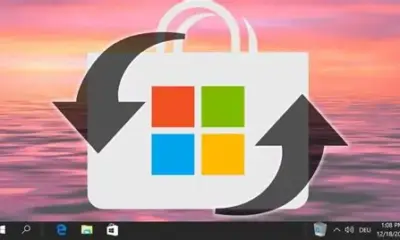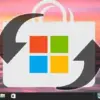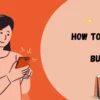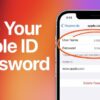Tech
How to lock your computer with a shortcut key
Learn how to lock your Windows computer using keyboard shortcuts, desktop icons, and automated features to enhance security and protect your data.
Locking your computer when stepping away is a fundamental practice to safeguard your data and privacy. Windows offers multiple methods to quickly lock your PC, ensuring unauthorized users cannot access your information. This guide provides a comprehensive overview of various techniques to lock your Windows computer efficiently.
Why Locking Your Computer Matters
Leaving your computer unattended without locking it can expose sensitive information to unauthorized access. Whether you’re in a shared workspace, public area, or at home, locking your PC prevents others from viewing or tampering with your data.
Method 1: Use the Windows Key + L Shortcut
The quickest way to lock your Windows computer is by pressing the Windows key + L simultaneously. This action immediately locks your screen, requiring your password or other sign-in methods to regain access.
Steps:
- Ensure you’re on the desktop or any active window.
- Press the Windows key and the L key at the same time.
- Your screen will lock instantly, displaying the sign-in screen.
Method 2: Press Ctrl + Alt + Delete and Select “Lock”
Another method involves using the Ctrl + Alt + Delete keyboard combination, which brings up a menu with several options, including locking your computer.
Steps:
- Press Ctrl + Alt + Delete simultaneously.
- On the screen that appears, click on Lock.
- Your computer will lock, and you’ll be taken to the sign-in screen.
Method 3: Create a Desktop Shortcut to Lock Your Computer
If you prefer using a mouse or want a clickable icon to lock your PC, you can create a desktop shortcut.
Steps:
- Right-click on an empty space on your desktop.
- Select New > Shortcut.
- In the location field, type:
CopyEdit
Rundll32.exe user32.dll,LockWorkStation
4. Click Next.
5. Name the shortcut (e.g., “Lock Computer”) and click Finish.
6. Double-clicking this shortcut will now lock your computer.
Method 4: Use the Start Menu to Lock Your Computer
Windows allows you to lock your computer through the Start menu, providing a straightforward method using your mouse.
Steps:
- Click on the Start button.
- Click on your user profile icon.
- Select Lock from the dropdown menu.
- Your computer will lock, displaying the sign-in screen.
Method 5: Utilize Dynamic Lock to Automatically Lock Your PC
Dynamic Lock is a feature that automatically locks your computer when a paired Bluetooth device, such as your smartphone, moves out of range.
Steps to Set Up Dynamic Lock:
- Ensure your smartphone is paired with your PC via Bluetooth.
- Go to Settings > Accounts > Sign-in options.
- Scroll down to Dynamic Lock.
- Check the box that says Allow Windows to automatically lock your device when you’re away.
With this feature enabled, your PC will lock automatically when your paired device is no longer nearby.
Method 6: Use the Power Button to Lock or Sleep
You can configure your computer’s power button to lock or put your PC to sleep, which requires a password upon waking.
Steps:
- Go to Control Panel > Hardware and Sound > Power Options.
- Click on Choose what the power buttons do.
- Next to When I press the power button, select Sleep or Lock from the dropdown menu.
- Click Save changes.
Pressing the power button will now lock or put your computer to sleep, depending on your selection.
Method 7: Set Up Screen Saver to Require Sign-In
Configuring your screen saver to require a sign-in upon resuming adds an additional layer of security after periods of inactivity.
Steps:
- Right-click on the desktop and select Personalize.
- Click on Lock screen in the left pane.
- Scroll down and click on Screen saver settings.
- In the Screen Saver Settings window, check the box for On resume, display logon screen.
- Set the desired wait time and click OK.
Your computer will now require a password after the screen saver activates.
Personal Experience and Tips
In my daily routine, I often use the Windows key + L shortcut due to its speed and simplicity. However, when stepping away for extended periods, I rely on Dynamic Lock to ensure my computer secures itself automatically. Additionally, setting up the screen saver to require sign-in adds an extra layer of protection during idle times.
Conclusion
Locking your computer is a simple yet crucial step in maintaining your data’s security. Whether you prefer keyboard shortcuts, desktop icons, or automated features like Dynamic Lock, Windows provides various methods to ensure your PC remains secure when unattended. Implementing these practices helps protect your information from unauthorized access.